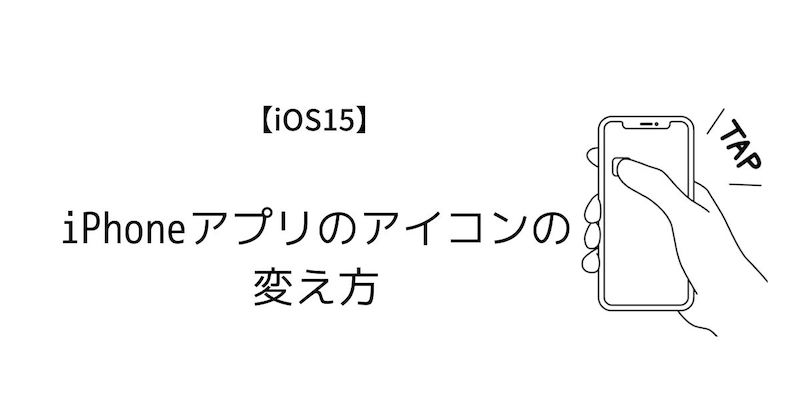iPhoneを開くたび、目がチカチカする…。「何かアプリを開かないと!」と、なんだか焦ってしまう。そんな悩みはありませんか?アプリのアイコンのカラフルさから生まれてくる悩み。実は簡単に解消できます。
今日は、iPhoneアプリのアイコンの変え方をご紹介します。
1日に何度も目にするホーム画面をシンプルにすると、アプリの「見て!見て!」アピールから解放されて、心にゆとりが生まれますよ。
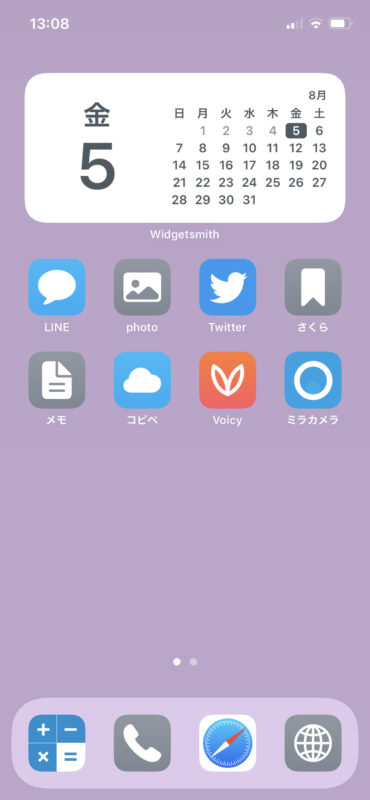
このように、目に優しいホーム画面に変更できます。Voicyだけ目立っておりますが、これは耳活するのを忘れないよう、目立つアイコンのままにしています。開く→一番目に入る→あ!Voicyを聞くんだった!という流れになります。
※アイコンを変更すると、新着通知バッジがつかなくなります。わたしはそこも含めて気に入っていますが、それでは困る!という方は、通知バッチがつかなくても大丈夫なアプリだけ変更してください。
目次
iPhoneアプリのアイコンの変え方
STEP
「ショートカット」アプリをインストール
アプリのアイコンを変えるために必要な「ショートカット」アプリをAppストアからインストールします。
STEP
「ショートカット」を開く
- 「すべてのショートカット」タップ
- 「+」をタップ
- 「アクションを追加」をタップ
- 「スクリプティング」をタップ
- 「Appを開く」をタップ
- 「App」をタップし、アイコンを変更したいアプリを選ぶ
- 左上のアイコンをタップし、カラーとグリフを選ぶ
- 右上の青いボタンをタップ
- 「ホーム画面に追加」をタップ
- 表示したいアプリ名を入力
- 「追加」をタップ

ショートカットの通知をオフにする方法
アイコンを変えたあとに気になるのが、変更したアプリを立ち上げたときに、毎回画面上にショートカットの通知が表示されること。この通知を消す方法をご紹介します。
※面倒ですが、1つずつ変えてください。わたしは、2つまとめてやってみようと試してみたところ、エラーが出るようになってしまいました。(ショートカットアプリから削除して、ホーム画面を左にスライドして「Appライブラリ」を開き、復活させたいアプリを長押しして、「ホーム画面に追加」で、復活させることができました。)
「ショートカットアプリ」を開く
- 「オートメーション」をタップ
- 「+」をタップ
- 「個人用オートメーションを作成」をタップ
- 「App」をタップ
- 「選択」をタップして、表示をオフにしたいアプリを選ぶ
- 「次へ」をタップ
- 「アクションを追加」をタップ
- 検索窓に「数字」と入力
- スクリプティング内の「♯数字」をタップ
- 「次へ」をタップ(42と表示されます)
- 「実行の前に尋ねる」をオフにする
- 「完了」をタップ
アプリのアイコンを変えただけで、気分が上がりますよ!なんだかスッキリしない…そんなときには、ぜひ。